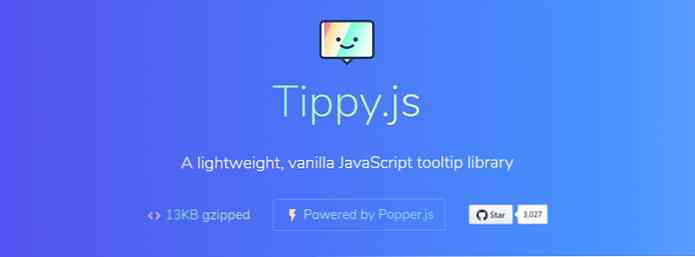Mẹo và thủ thuật để thắt chặt bảo mật Gmail của bạn - Tốt nhất trong số
Email là nhất khía cạnh quan trọng của bản sắc kỹ thuật số của chúng tôi, thấy rằng nó có thể mở khóa các cánh cửa đến các tài khoản và tài sản kỹ thuật số khác của chúng tôi. Đó là lý do tại sao chúng tôi phải bảo mật tài khoản email của mình để giữ dữ liệu của chúng tôi khỏi bị trao nhầm.
Mặc dù Gmail cung cấp các tính năng bảo mật mạnh mẽ nhưng chúng tôi không biết hoặc sử dụng tất cả chúng. Đó là lý do tại sao trong bài viết này, tôi chia sẻ danh sách cần thiết về các mẹo và thủ thuật để trợ giúp bảo vệ tài khoản của bạn khỏi sự truy cập trái phép, các nỗ lực hack và các lỗi khác. Được rồi, hãy bắt đầu.
Bảo vệ tài khoản Google
Chúng tôi sẽ bắt đầu bằng cách làm cứng tài khoản Google của bạn vì mỗi tài khoản Gmail là tài khoản Google lúc đầu. Tôi sẽ giúp bạn kiểm tra các cài đặt cần thiết để đảm bảo tài khoản của bạn an toàn chống lại các vấn đề an ninh phổ biến. Ngoài ra, tôi sẽ chỉ cho bạn cách định cấu hình một số thứ để tăng cường bảo mật tổng thể của nó.
1. Bật Xác minh 2 bước
Xác minh 2 bước là một chiến lược bảo mật bổ sung giúp bảo vệ tài khoản của bạn tốt hơn vì nó yêu cầu bạn cung cấp bí mật xác thực thứ hai (trừ mật khẩu). Đó là lý do tại sao nó luôn được đề xuất kích hoạt và sử dụng xác minh hai bước cho tài khoản của bạn. Bạn có thể kích hoạt nó bằng cách làm theo các bước sau:
- Mở “Đăng nhập & bảo mật” trong trình duyệt và nhấp “Xác minh 2 bước“.
- Nhấp chuột “BẮT ĐẦU” trên màn hình tiếp theo, sau đó Google sẽ yêu cầu bạn sử dụng điện thoại làm bước đăng nhập thứ hai - một tính năng có tên Google Prompt. Nếu bạn muốn kích hoạt nó, bấm vào “THỬ NGAY BÂY GIỜ“, và nếu điện thoại của bạn không được hiển thị, nhấp vào “Không nhìn thấy thiết bị của bạn?” để thêm nó Tuy nhiên, nếu bạn muốn sử dụng số điện thoại của mình thay vào đó, hãy nhấp vào “KHÔNG SỬ DỤNG KHUYẾN MÃI”.
- Nếu bạn nhấp “KHÔNG SỬ DỤNG KHUYẾN MÃI” ở bước cuối cùng và muốn thiết lập số điện thoại của bạn làm xác minh hai bước, sau đó nhập số điện thoại của bạn và nhấn GỬI. Google sẽ gửi mã xác minh vào số điện thoại của bạn. Nhập nó nếu được hỏi và bạn đã hoàn tất việc thiết lập nó.

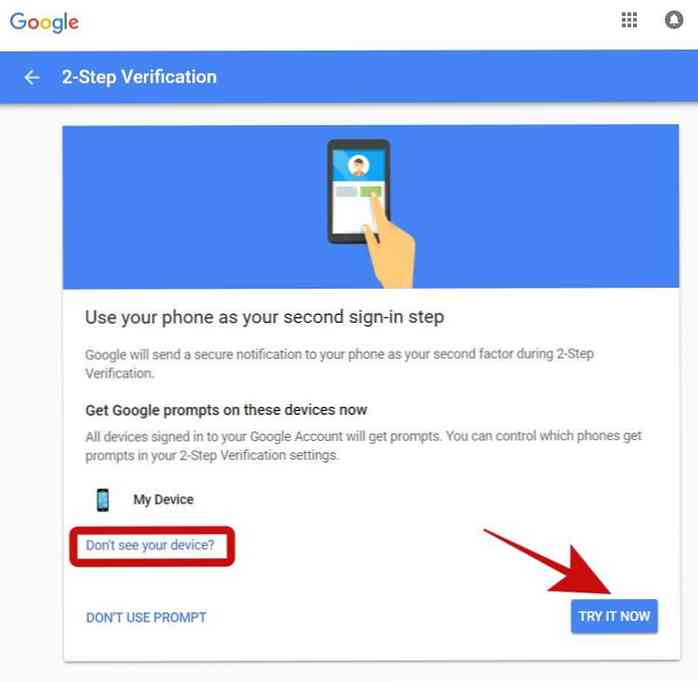
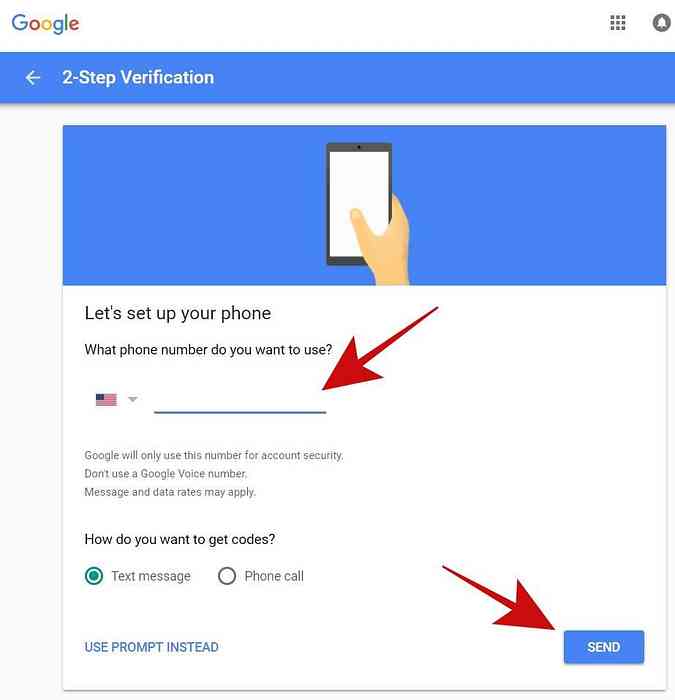
2. Thiết lập thông tin khôi phục
Luôn luôn là một ý tưởng tốt để thêm một số thông tin phục hồi trong trường hợp một số thông tin không thể truy cập được cho bạn. Để làm được điều đó, bạn sẽ phải:
- Mở “Đăng nhập & bảo mật” trong trình duyệt của bạn và đăng nhập nếu được hỏi.
- Nhấp chuột “Đăng nhập vào Google” trong thanh bên trái và cuộn xuống phần có tên “tùy chọn khôi phục tài khoản“.
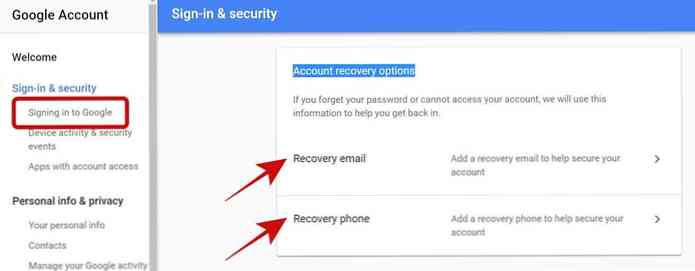
Thêm hoặc thay đổi email khôi phục
Bấm vào “Email khôi phục”, sau đó bấm vào “THÊM PHỤC HỒI EMAIL“, sau đó nhập địa chỉ email bạn muốn thêm làm email khôi phục và nhấp LÀM XONG. Nếu bạn muốn chỉnh sửa nó, hãy nhấp vào biểu tượng bút chì và thay đổi email khôi phục.
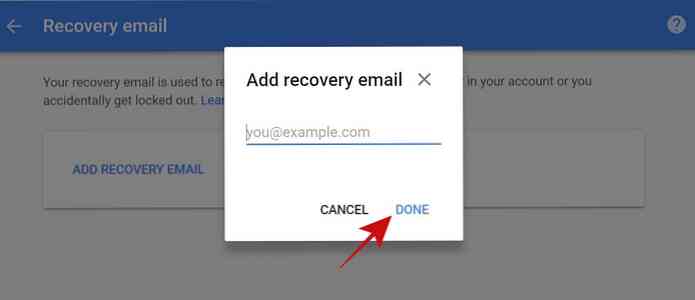
Thêm hoặc thay đổi điện thoại khôi phục
Bấm vào “Điện thoại phục hồi”, sau đó bấm vào “THÊM PHỤC HỒI ĐIỆN THOẠI“, sau đó nhập số điện thoại bạn muốn thêm làm điện thoại khôi phục và nhấp KẾ TIẾP. Google sẽ yêu cầu bạn xác nhận số của mình, vì vậy hãy xác minh số đó và nó sẽ được thêm vào. Nếu bạn muốn chỉnh sửa nó, nhấp vào biểu tượng bút chì và thay đổi điện thoại khôi phục.
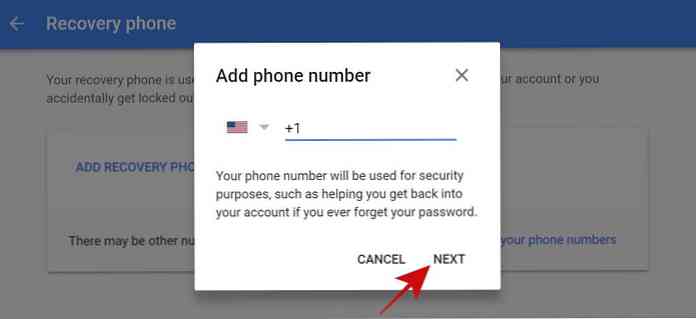
3. Thu hồi các ứng dụng trái phép
Bất cứ khi nào bạn đăng nhập vào một ứng dụng hoặc trang web bằng Google, bạn cho phép nó truy cập vào tài khoản của bạn và đó là một “thời gian không xác định” bạn cho phép nó Điều đó có nghĩa là nó có thể truy cập tài khoản của bạn bất cứ lúc nào thuận tiện mặc dù nó chỉ có thể truy cập thông tin hoặc dịch vụ mà bạn đã cho phép.
Tuy nhiên, nó không an toàn để cung cấp cho người lạ chìa khóa nhà của bạn, phải không? Theo cùng một cách, nó an toàn hơn để thường xuyên kiểm tra tài khoản của bạn cho các ứng dụng trái phép và không sử dụng và thu hồi chúng để bảo vệ tài khoản của bạn. Đây là cách làm:
- Mở “Đăng nhập & bảo mật” trong trình duyệt của bạn và đăng nhập nếu được hỏi.
- Nhấp chuột “Ứng dụng có quyền truy cập tài khoản” ở bên trái, sau đó nhấp vào “QUẢN LÝ ỨNG DỤNG“.
- Bây giờ bạn sẽ thấy danh sách các ứng dụng được kết nối với tài khoản của bạn, tức là các ứng dụng có thể truy cập thông tin tài khoản của bạn dựa trên các quyền được phê duyệt của chúng. Bạn có thể nhấp vào một ứng dụng để xem chi tiết bao gồm quyền truy cập của nó và ngày phê duyệt và sau đó nhấp vào “BẮT ĐẦU TIẾP CẬN” để thu hồi ứng dụng. Tôi sẽ đề nghị thu hồi tất cả các ứng dụng đáng ngờ, trái phép và không sử dụng.
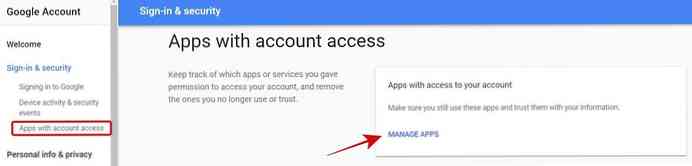
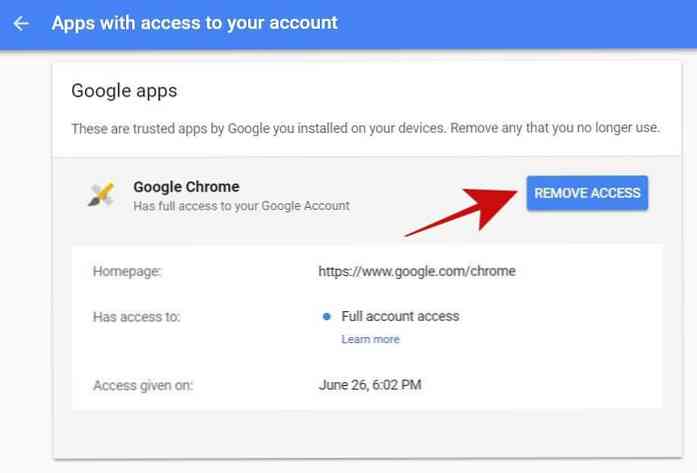
4. Không cho phép các ứng dụng kém an toàn
“Cho phép các ứng dụng kém an toàn hơn” là một tính năng bảo mật, cho phép các ứng dụng có độ bảo mật thấp truy cập vào tài khoản của bạn. Mặc dù rất khuyến khích tắt nó đi nhưng bạn có thể đã kích hoạt tính năng này vì một số lý do, hãy nói rằng hãy truy cập email của bạn trực tiếp bên trong ứng dụng email như Microsoft Outlook.
Tuy nhiên, tốt nhất là tắt tính năng này và bạn luôn có thể tìm kiếm một sự thay thế cho ứng dụng kém an toàn bạn cần bật cài đặt này. Ví dụ: bạn có thể chuyển sang Gmail mới và sử dụng tính năng ngoại tuyến của nó để truy cập email, trả lời chúng, lưu trữ hoặc xóa chúng ngoại tuyến.
- Mở “Đăng nhập & bảo mật” trong trình duyệt của bạn.
- Nhấp chuột “Ứng dụng có quyền truy cập tài khoản” ở thanh bên trái và tắt nút có tên bắt đầu bằng “Cho phép các ứng dụng kém an toàn hơn”.
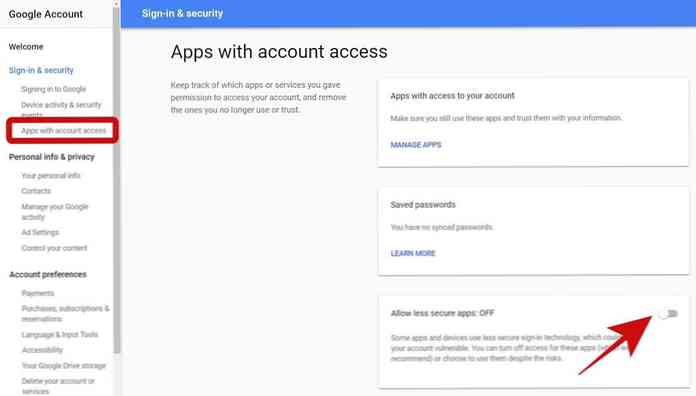
5. Kiểm tra các sự kiện tài khoản quan trọng
Nhật ký hoạt động là hữu ích biện pháp bảo mật để xác định và theo dõi các nỗ lực hack có thể xảy ra hoặc truy cập trái phép và Google sẽ duy trì nhật ký hoạt động của tài khoản của bạn. Bạn phải kiểm tra nó thường xuyên và gắn cờ bất kỳ sự kiện đáng ngờ, như một tài khoản không xác định hoặc cập nhật thông tin. Hãy xem cách kiểm tra nhật ký này:
- Mở “Đăng nhập & bảo mật” trong trình duyệt của bạn.
- Bấm vào “Hoạt động thiết bị & sự kiện bảo mật” từ bên trái.
- Bạn sẽ thấy hai phần được đặt tên “Sự kiện an ninh gần đây” và “Các thiết bị được sử dụng gần đây” - kiểm tra các phần này để biết các sự kiện đáng ngờ, chẳng hạn như đăng nhập từ một thiết bị hoặc quốc gia không xác định. Ngoài ra, bạn có thể nhấp vào “ĐÁNH GIÁ SỰ KIỆN” và “THIẾT BỊ ĐÁNH GIÁ” kiểm tra chúng một cách chi tiết.
Tài khoản Gmail cứng
Khi bạn đã hoàn tất việc làm cứng tài khoản Google của mình và định cấu hình tất cả các cài đặt bảo mật cơ bản, giờ là lúc để làm việc trên tài khoản Gmail của bạn. Vì chúng tôi đang nói về việc bảo mật email của bạn trong bài đăng này, điều quan trọng nhất là xem xét và hiểu các tính năng an toàn trong hộp thư đến của bạn - Gmail.
1. Kiểm tra cài đặt Gmail
Trước tiên xác minh cài đặt của Gmail tài khoản để xem nếu mọi thứ đều ổn. Mặc dù Gmail không cung cấp nhiều tùy chọn nhưng chúng đủ để bảo mật email của bạn. Được rồi, hãy bắt đầu điều chỉnh cài đặt hộp thư đến của bạn.
Thứ nhất, nhấp vào biểu tượng guốc / bánh răng để mở cài đặt trong Gmail, sau đó tiếp tục bên dưới.
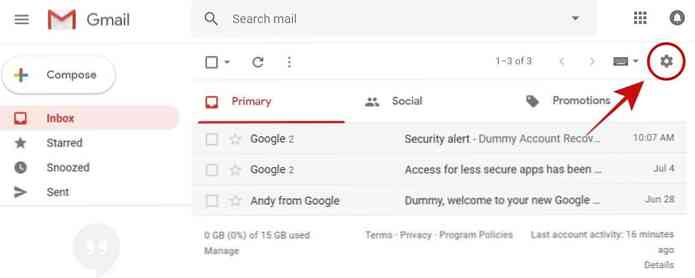
Tab chung
Trong tab này, vui lòng kiểm tra các tùy chọn sau:
- Chữ ký: Hãy chắc chắn rằng chữ ký không bị giả mạo cũng không chứa bất kỳ liên kết nước ngoài hoặc không xác định nào.
- Trả lời kỳ nghỉ: Nó nên được bật hoặc tắt dựa trên cấu hình của bạn và nội dung của nó là chính xác.
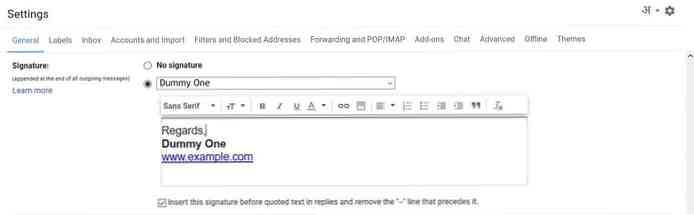
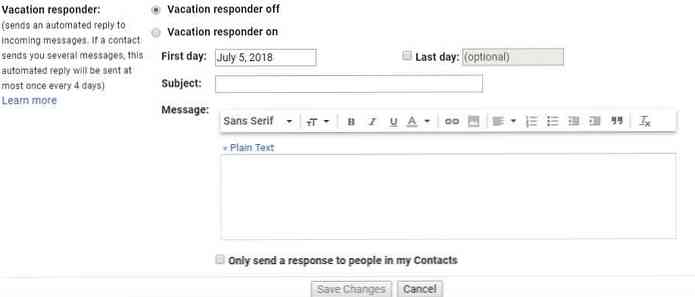
Tài khoản và tab Nhập
Trong tab này, bạn cần xác minh các tùy chọn sau:
- Gửi thư dưới dạng: Đảm bảo rằng tất cả các địa chỉ email được liệt kê trong phần này thuộc về bạn.
- Kiểm tra thư từ các tài khoản khác: Tất cả các địa chỉ email được liệt kê ở đây phải là của bạn, bạn sẽ kiểm tra email của một số người chưa biết mà không có sự cho phép của họ.
- Cấp quyền truy cập vào tài khoản của bạn: Bạn cần kiểm tra xem tùy chọn này không liệt kê bất kỳ địa chỉ không xác định nào. Nếu đúng như vậy, điều đó có nghĩa là ai đó đã có quyền truy cập vào tài khoản của bạn và bạn phải thu hồi anh ta ngay lập tức. Bạn có thể thu hồi một người được ủy quyền, nhấp vào Xóa bỏ hiển thị cùng với nó.
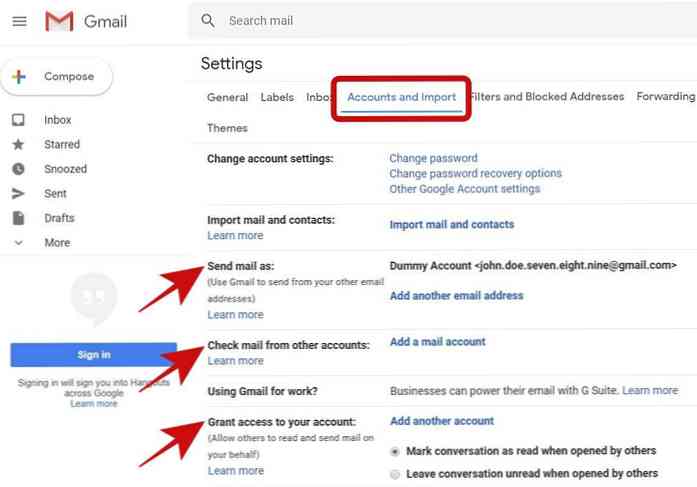
Tab Bộ lọc và Địa chỉ bị chặn
Trong tab này, bạn sẽ đi qua những điều sau đây:
- Các email đã lọc: Đảm bảo rằng bạn không có bất kỳ bộ lọc bổ sung nào. Nếu bạn có một bộ lọc đáng ngờ, hãy xóa nó ngay lập tức.
- Email bị chặn: Bạn có thể kiểm tra tất cả các địa chỉ bị chặn trong phần này - bạn sẽ không nhận được email từ các địa chỉ này, vì vậy hãy đảm bảo rằng nó không chứa bất kỳ địa chỉ email đã biết hoặc cần thiết nào. Nếu có, bỏ chặn nó.
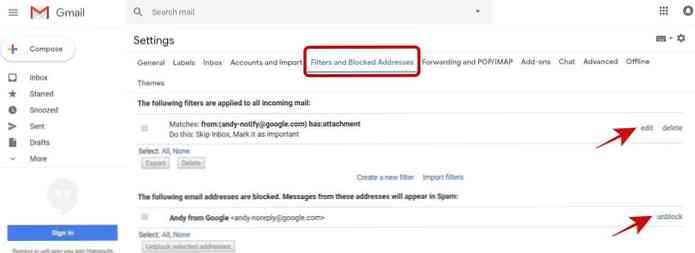
Chuyển tiếp và tab POP / IMAP
Trong tab này, bạn sẽ kiểm tra các tùy chọn sau:
- Chuyển tiếp: Đảm bảo rằng email của bạn sẽ không được chuyển tiếp cho người khác mà không có sự cho phép của bạn. Nếu bạn tìm thấy một địa chỉ không xác định như vậy, hãy xóa nó để không cho phép người khác truy cập email của bạn.
- Tải xuống POP: Kiểm tra xem POP không được bật mà bạn không biết về nó.
- Truy cập IMAP: Bạn cần kiểm tra rằng IMAP không được bật nếu bạn không sử dụng.
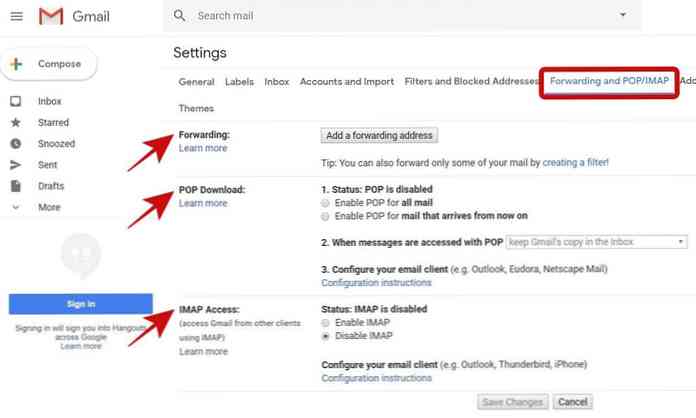
2. Hủy email đáng ngờ
Chặn một địa chỉ email
Nếu bạn nhận được một email mà bạn thấy cá hay nghi ngờ và bạn không muốn nhận thêm bất kỳ email nào từ cùng một người gửi, thì bạn có thể chặn người gửi. Gmail sẽ tự động gửi email trong tương lai của anh ấy đến Spam trong hộp thư đến của bạn.
Để chặn địa chỉ email, hãy làm theo các bước dưới đây:
- Mở một email được gửi từ địa chỉ email bạn muốn chặn.
- Nhấp vào biểu tượng tùy chọn ở góc trên bên phải của tin nhắn và chọn tùy chọn bắt đầu bằng “Khối” từ danh sách tùy chọn.
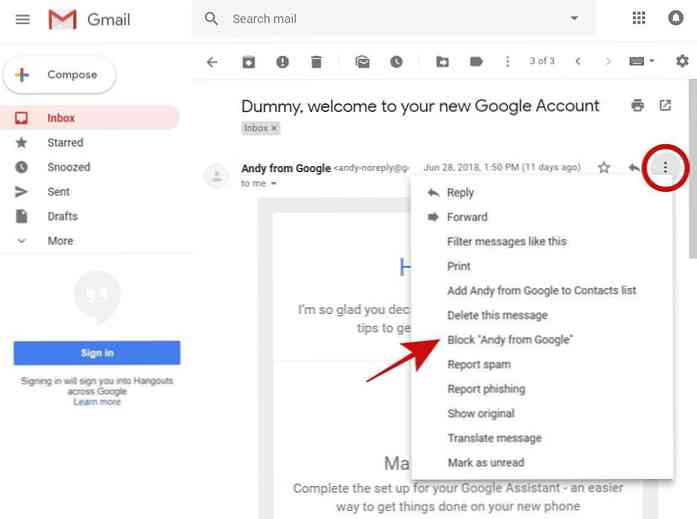
Báo cáo email lừa đảo / thư rác
Không có gì lạ khi nhận được email lừa đảo hoặc thư rác, đặc biệt nếu đó là địa chỉ công việc của bạn, nơi thường được chia sẻ với người khác. Tất nhiên, không ai thích đọc email không mong muốn tại nơi làm việc của họ và nếu bạn cảm thấy như vậy, bạn có thể báo cáo chúng và nếu thấy hợp pháp, Gmail sẽ coi chúng là email spam trong tương lai.
Nếu bạn muốn báo cáo các email đáng ngờ, thì hãy thực hiện các bước sau:
- Mở tin nhắn lừa đảo / spam trong Gmail.
- Nhấp vào biểu tượng tùy chọn có thể nhìn thấy ở góc trên bên phải và chọn một trong các “Báo cáo lừa đảo” hoặc là “Báo cáo thư rác” dựa trên loại email đáng ngờ bạn muốn báo cáo với Google.
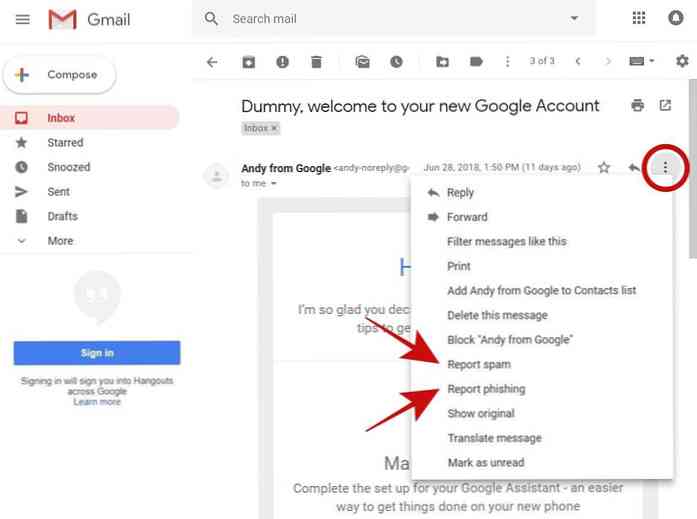
Tôi hy vọng bạn thấy bài đăng này hữu ích trong việc bảo mật email của bạn trong khi sử dụng Gmail. Tôi cũng cần nhắc bạn về thực hiện các biện pháp phòng ngừa và tuân theo các quy tắc an toàn trong khi sử dụng web vì nếu kẻ tấn công chiếm giữ máy tính hoặc phiên duyệt web của bạn, thì anh ta cũng có thể truy cập vào email của bạn.
Vui lòng để lại nhận xét hoặc viết thư cho tôi tại @aksingh để cung cấp phản hồi của bạn.